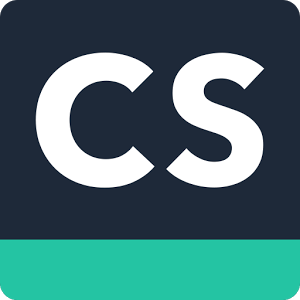 If you have ever worked with, had, or was a student with terrible handwriting or who couldn't physically access the worksheets to which they/you were handed, then you may want to try a combination of two free apps: Paper Port Notes and CamScanner. Separately, the apps are pretty awesome. But with their powers combined, a worksheet can be made a little more accessible. What the apps do is create an editable PDF (or Portable Document Format). In a nutshell, you take a picture of the worksheet, then the user can input the answers via the onscreen keyboards, with a stylus or even his or her finger.
If you have ever worked with, had, or was a student with terrible handwriting or who couldn't physically access the worksheets to which they/you were handed, then you may want to try a combination of two free apps: Paper Port Notes and CamScanner. Separately, the apps are pretty awesome. But with their powers combined, a worksheet can be made a little more accessible. What the apps do is create an editable PDF (or Portable Document Format). In a nutshell, you take a picture of the worksheet, then the user can input the answers via the onscreen keyboards, with a stylus or even his or her finger.The following is a step by step account for using the apps. Don't get overwhelmed by the number of steps, because it is actually easier than it seems. But I know when I am learning how to use a new program, I like to know exactly which buttons and at what points to use them.
Once you download the apps:
2. On the right hand side of the screen there is a camera icon, press it. this will open up the camera feature
3. Make sure you have good lighting and take a picture of the document you want to work on
4. Press done
5. When you press done, it will show 8 dots. By moving the dots you will be able to adjust and make sure you have just the document you want to work on
8. Now press on the three dot icon (...) and select OPEN IN (select PDF FILE) then select Open in Notes that looks like the Paperport app
9. Now the document is in the Paperport notes app
10. If the sidebar is showing, just tap on sidebar and it will go away.
11. At this point, there are a variety of editing buttons in the top right hand corner. T for creating text, the Pencil for circling/drawing, the Highlighter to highlight facts, and Eraser to erase stuff
(11 a.) To type on the document, press the T. Then use your finger to touch and drag along the area on which you want to type to create a text box. If you want the font to be bigger, create a taller box by dragging your finger up or down while you are dragging across. When you are done typing, just touch the T again and it will close out the option.
(11 b.) To circle answers or draw on the document, tap on the Pencil icon then go to work on your touchscreen. When you are done drawing, tap on the Pencil icon again to close the option.
(11 c.) To highlight information, tap on the Highlight icon then go to work on your touchscreen. When you are done drawing, tap on the Highlighter icon again to close the option.
(11 d.) To Erase things you have marked accidentally, tap on the Eraser icon then go to work on your touchscreen. When you are done erasing, tap on the Eraser icon again to close the option.
12. When you are done working on the document, there are a few options. Touch Menu at the top left corner. Select the document you wish to share. If you have access to a wireless printer, select the document, Share Selected and choose print. If not, sending the document as a PDF may be an alternative option.
13. Select Share
14. Select the document you want to share
15. Protect (enter a password... I would make it something simple and that you can always use like the child's name or a number, making sure you tell the person receiving it the appropriate password)
16. Share Selected
17. Select EMAIL and send to your desired recipient.
I know this looks horrendous. But I swear, it isn't. I have been training an amazing first grader how to use it. So if that student can do it, you should give it a try.
There are a couple of barriers you may come across. First, if you do not have a wi-fi connection, you will not be able to send the document at that time. And you will have to figure out how to orient the camera so you don't get stuck with an upside down document. You also need to make sure you iDevice has an email account set up on it. But there are also a ton of great features including uploading to Google Drive and DropBox.
Paper Port Notes by Nuance and Cam Scanner are available through the Apple App Store for FREE. I am an Apple girl, and though Cam Scanner is available on the Android platform, I don't believe Paper Ports is. And I am not sure if or how they would work together in non-iOS devices. So if you have experience or feedback, please share!





